103.5 Criar, monitorar e eliminar processos
Executar o gerenciamento básico de processos.
Os processos trabalham com diferentes tipos de IDs, sendo eles:
| Nomeclatura | Descrição |
|---|---|
| PID | Process ID (ID do processo) |
| PPID | Parent Process ID (ID do processo pai do nosso processo) |
| UID | User Identifield (ID do usuário) |
| GID | Group Identifield (ID do grupo) |
| EUID | Effective User ID |
| EGID | Effective Group IP |
Quando um arquivo, um processo, dentre outras coisas são criadas no linux, elas são atribuidas a um usuário dono e um grupo dono, normalmente euid e egid são iguais a uid e gid. Mas quando usamos comando como sudo que invoca as permissões de outro usuário (executa com o outro usuário), ou quando possuem bits especiais setados, euid e egid são criados com o uid e gid do usuário que realmente efetuou a ação.
Exemplo:
# Crie um arquivo e veja quem é o usuario e dono dele:
linux:/tmp$ touch arquivo1
linux:/tmp$ stat arquivo1 | grep id
Acesso: (0664/-rw-rw-r--) Uid: ( 1001/ linux) Gid: ( 1001/ linux)
## Perceba que o usuário efeteivo era o linux (usuário linux)
# Agora crie um novo arquivo usando o sudo:
linux:/tmp$ sudo touch arquivo2
linux:/tmp$ stat arquivo2 | grep id
Acesso: (0644/-rw-r--r--) Uid: ( 0/ root) Gid: ( 0/ root)
# Perceba que agora foi atribuido o ID 0 (id do root), porque quem criou
# o arquivo foi o root e não meu usuário linux.
# Essa é a diferença entre UID, GID e EUID e EGID.
PS
O comando ps exibe os processos ativos no momento de sua execução. Se executado sem argumentos, vai exibir os processos apenas do usuário atual.
Opções:
-u - Todos os processos por usuário;
-x - Todos os processos que não tenham um tty atrelado;
-a - Todos os processos de todos os usuários;
-f - Mostra os processos em forma de árvore (exibe parentesco);
-l - Mostra em forma de lista
-C <string> - Busca por tudo da string.
-A - Seleciona todos os processos de todos os usuários.
-U <user> - Pesquisa por usuário.
-ely - Exibe informações que também estão presentes no comando 'vmstat'.
Se começar com 'D' está em sono ininterrupto (geralmente esperando IO).
-o <formato> - Seleciona um formato para stdout.
state = Estado do processo;
tty = tty do processo;
user = Usuário do processo;
command = Comando usado para criar o processo;
comm = Nome do processo;
fname = 8 bytes do nome do processo (não pega o nome todo);
rss = Memória usada pelo processo;
ni = É o valor de espaço do usuário, podemos usar para controlar o
valor da prioridade de um processo;
pri = É a prioridade real do processo que é usada pelo kernel do Linux
para agendar uma tarefa. Maior número significa menor prioridade;
state = Estado do processo em formato Linux moderno.
s = Estado do processo em formato Linux moderno.
stat = Estado do processo em formato BSD.
wchan = Endereço da função do kernel em que o processo está em suspensão
(use wchan se desejar o nome da função do kernel).
As tarefas em execução exibirão um traço ('-') nesta coluna.
Informações fornecidas pelo PS
USER - Nome de usuário efetivo.
PID - O número que representa o ID do processo.
%CPU - Utilização da CPU pelo processo no formato "##.#".
Atualmente, é o tempo de CPU usado dividido pelo tempo em que o
processo está em execução (proporção cputime / realtime), expresso
em porcentagem.
%MEM - Proporção do tamanho do conjunto residente do processo para a
memória física na máquina, expressa como uma porcentagem.
VSZ - Tamanho da memória virtual do processo em KiB (unidades de
1024 bytes) que o processo pode acessar.
RSS - Exibe quanta memória está alocada para um processo e está na RAM.
TTY - São consoles virtuais. Eles são terminais virtuais (emuladores
de terminal) implementados pelo kernel e independentes do ambiente
gráfico.
START - Hora em que o comando foi iniciado.
Se o processo foi iniciado há menos de 24 horas, o formato de saída
é "HH:MM:SS"; caso contrário, é "Mmm dd" (onde Mmm é um nome de mês
com três letras).
TIME - Tempo acumulado da CPU, formato "[DD-] HH:MM:SS".
(também conhec ido por cputime).
COMMAND - Comando usado para criar o processo.
Exemplos:
# Exibindo os processos do usuário atual:
linux:~$ ps
PID TTY TIME CMD
21362 pts/0 00:00:00 bash
21556 pts/0 00:00:00 ps
# Exibindo todos os processos de todos os usuários:
linux:~$ ps -a
PID TTY TIME CMD
21361 pts/0 00:00:00 su
21362 pts/0 00:00:00 bash
21548 pts/1 00:00:00 sudo
21549 pts/1 00:00:00 vim
21585 pts/0 00:00:00 ps
## Exibindo os processos que não tem uma tty atrelado.
# Para isso vamos ter que exibir outros usuário também:
linux:~$ ps -uxa
root 19146 0.0 0.0 0 0 ? I 13:40 0:00 [kworker/0:3-events]
root 19229 0.0 0.0 0 0 ? I 13:41 0:00 [kworker/3:1-events]
root 19278 0.6 0.0 0 0 ? I 13:45 0:13 [kworker/2:1-events]
root 20894 0.1 0.0 0 0 ? I 14:01 0:01 [kworker/u8:3-i915]
# Suprimi a saída...
# Mostrando em modo de árvore:
linux:~$ ps -uaf
USER PID %CPU %MEM VSZ RSS TTY STAT START TIME COMMAND
linux 21377 0.0 0.0 11048 5332 pts/1 Ss 14:12 0:00 bash
root 21548 0.0 0.0 14048 5284 pts/1 S+ 14:14 0:00 \_ sudo vim /usr/bin/ps1
root 21549 0.0 0.1 25104 10236 pts/1 S+ 14:14 0:00 \_ vim /usr/bin/ps1
linux 8028 0.0 0.0 11176 5404 pts/0 Ss 11:02 0:00 bash
root 21361 0.0 0.0 13708 4948 pts/0 S 14:11 0:00 \_ su linux
linux 21362 0.0 0.0 9996 4184 pts/0 S 14:11 0:00 \_ bash
linux 21652 0.0 0.0 11912 3736 pts/0 R+ 14:21 0:00 \_ ps -uaf
# Em modo de lista:
linux:~$ ps -la
F S UID PID PPID C PRI NI ADDR SZ WCHAN TTY TIME CMD
4 S 0 21361 8028 0 80 0 - 3427 - pts/0 00:00:00 su
4 S 1001 21362 21361 0 80 0 - 2499 do_wai pts/0 00:00:00 bash
4 S 0 21548 21377 0 80 0 - 3512 - pts/1 00:00:00 sudo
4 S 0 21549 21548 0 80 0 - 6276 - pts/1 00:00:00 vim
0 R 1001 21672 21362 0 80 0 - 2873 - pts/0 00:00:00 ps
# Pesquisando os PIDs de um processo:
linux:~$ ps -C chrome
PID TTY TIME CMD
17419 ? 00:01:02 chrome
17430 ? 00:00:00 chrome
17431 ? 00:00:00 chrome
17436 ? 00:00:00 chrome
17454 ? 00:21:10 chrome
17460 ? 00:00:06 chrome
17495 ? 00:00:04 chrome
17795 ? 00:00:09 chrome
18084 ? 00:00:03 chrome
18337 ? 00:00:00 chrome
18365 ? 00:00:03 chrome
18603 ? 00:28:37 chrome
18623 ? 00:05:15 chrome
18636 ? 00:30:35 chrome
18661 ? 00:00:00 chrome
# Exibir informações que tem no comando vmstat:
linux:~$ ps -ely
S UID PID PPID C PRI NI RSS SZ WCHAN TTY TIME CMD
S 0 1 0 0 80 0 11440 25442 ep_pol ? 00:00:00 systemd
S 0 2 0 0 80 0 0 0 kthrea ? 00:00:00 kthreadd
I 0 3 2 0 60 -20 0 0 rescue ? 00:00:00 rcu_gp
I 0 4 2 0 60 -20 0 0 rescue ? 00:00:00 rcu_par_gp
I 0 6 2 0 60 -20 0 0 worker ? 00:00:00 kworker/0:0H-kblockd
I 0 7 2 0 80 0 0 0 worker ? 00:00:00 kworker/0:1-events
# Ótimo comando, cria uma saída personalizada:
linux:~$ ps -U USUARIO -o user,tt,state,pid,ppid,command,comm,rss,ni,pri,lstart
# Mesma coisa acima, mas para todos os usuários:
linux:~$ ps -Ao user,tt,state,pid,ppid,command,comm,rss,ni,pri,lstart
Observação:
Quando você notar que o campo PRI (PRIORITY) possui um traço (-),
significa que o processo está rodando em tempo real.
O valor do PRI é no comando TOP varia de -40 a 99 por padrão,
a prioridade real é obtida somando 40 ao valor de PRI.
Ex: Uma PRI de 80: 80+40 = 120.
No PS o campo PRI possui o valor 19 (que é igual a 119), o que não faz sentido porque tendo NI como 0, a PRI deveria ser 120, assim como é no comando TOP.
Entendendo as flags de State, Stat e S:
Aqui estão os diferentes valores que os especificadores de saída s, stat e state
exibirão para descrever o estado de um processo:
D = sono ininterrupto (geralmente esperando IO)
I = thread ocioso do kernel
R = em execução ou executável (na fila de execução)
S = suspensão interrompível (aguardando a conclusão de um evento)
T = parado pelo sinal de controle do trabalho
t = parado pelo depurador durante o rastreamento
W = paginação (não é válida desde o kernel 2.6.xx)
X = morto (nunca deve ser visto)
Z = processo extinto ("zumbi"), finalizado mas não colhido pelo pai
Para formatos BSD e quando a palavra-chave stat é usada, caracteres adicionais podem ser exibidos:
<= alta prioridade (não é agradável para outros usuários)
N = baixa prioridade (agradável para outros usuários)
L = tem páginas bloqueadas na memória (para E / S personalizadas e em tempo real)
s = é um líder de sessão
l = é multiencadeado (usando CLONE_THREAD, como fazem os pthreads NPTL)
+ = está no grupo de processos em primeiro plano
PSTREE
Exibe uma árvore dos processos.
Opções
-p = Mostra o PID.
Exemplos:
# Mostrando sem argumentos:
linux:~$ pstree
systemd─┬─ModemManager───2*[{ModemManager}]
├─NetworkManager───2*[{NetworkManager}]
├─accounts-daemon───2*[{accounts-daemon}]
├─acpid
├─3*[agetty]
├─avahi-daemon───avahi-daemon
├─blueberry-tray─┬─python3───rfkill
│ └─4*[{blueberry-tray}]
├─bluetoothd
├─colord───2*[{colord}]
├─cron
├─csd-printer───2*[{csd-printer}]
├─cups-browsed───2*[{cups-browsed}]
├─cupsd
├─dbus-daemon
├─firefox─┬─Privileged Cont───25*[{Privileged Cont}]
│ ├─RDD Process───3*[{RDD Process}]
│ ├─Web Content───36*[{Web Content}]
│ ├─Web Content───29*[{Web Content}]
│ ├─Web Content───25*[{Web Content}]
│ ├─Web Content───19*[{Web Content}]
│ ├─WebExtensions───23*[{WebExtensions}]
│ └─81*[{firefox}]
# Exibindo o PID:
linux:~$ pstree -p
systemd(1)─┬─ModemManager(1030)─┬─{ModemManager}(1053)
│ └─{ModemManager}(1055)
├─NetworkManager(820)─┬─{NetworkManager}(995)
│ └─{NetworkManager}(1000)
├─accounts-daemon(808)─┬─{accounts-daemon}(892)
│ └─{accounts-daemon}(998)
├─acpid(813)
├─agetty(1056)
├─agetty(18531)
├─agetty(18545)
├─avahi-daemon(815)───avahi-daemon(875)
├─blueberry-tray(1749)─┬─python3(1769)───rfkill(1772)
│ ├─{blueberry-tray}(1764)
│ ├─{blueberry-tray}(1765)
│ ├─{blueberry-tray}(1767)
│ └─{blueberry-tray}(1768)
├─bluetoothd(904)
├─colord(1591)─┬─{colord}(1592)
│ └─{colord}(1594)
├─cron(817)
├─csd-printer(1597)─┬─{csd-printer}(1598)
│ └─{csd-printer}(1599)
├─cups-browsed(999)─┬─{cups-browsed}(1036)
│ └─{cups-browsed}(1037)
├─cupsd(818)
├─dbus-daemon(819)
├─firefox(2066)─┬─Privileged Cont(2241)─┬─{Privileged Cont}(2244)
│ │ ├─{Privileged Cont}(2247)
│ │ ├─{Privileged Cont}(2248)
│ │ ├─{Privileged Cont}(2252)
│ │ ├─{Privileged Cont}(2254)
│ │ ├─{Privileged Cont}(2255)
│ │ ├─{Privileged Cont}(2256)
│ │ ├─{Privileged Cont}(2257)
│ │ ├─{Privileged Cont}(2258)
│ │ ├─{Privileged Cont}(2259)
│ │ ├─{Privileged Cont}(2262)
│ │ ├─{Privileged Cont}(2263)
│ │ ├─{Privileged Cont}(2264)
│ │ ├─{Privileged Cont}(2269)
│ │ ├─{Privileged Cont}(2270)
│ │ ├─{Privileged Cont}(2285)
│ │ ├─{Privileged Cont}(2287)
│ │ ├─{Privileged Cont}(2295)
│ │ ├─{Privileged Cont}(2297)
│ │ ├─{Privileged Cont}(2299)
│ │ ├─{Privileged Cont}(2309)
│ │ ├─{Privileged Cont}(2310)
│ │ ├─{Privileged Cont}(2311)
│ │ ├─{Privileged Cont}(2327)
│ │ └─{Privileged Cont}(23960)
PGREP
Exibe apenas o PPID do nome do processo.
Opções:
-u <usuário> = Filtra por usuário.
Exemplos:
# Exibindo o PPID do firefox:
linux:~$ pgrep firefox
2066
# Exibindo o PPID do bash:
linux:~$ pgrep bash
8028
21362
23261
23280
# Exibindo o PPID do bash mas para o usuário linux:
linux:~$ pgrep -u linux bash
21362
TOP
Exibe os processos em tempo real.
Opções:
-- Opções da linha de comando
-u = Faz buscas por um usuário
-b = Joga a informação na tela (Fica atualizando).
-d <N> = Número de segundos entre atualizações.
-n <N> = Número de interações até encerrar.
-- Opções do dashboard do TOP
k = Mata um processo.
u = Filtra por usuário.
L = Filtra por string.
shift m = Ordena por utilização de Memória.
shift p = Ordena por utilização de CPU.
shift f = Ordena os campos, ESC para sair.
s = Ordena pelo campo escolhido.
Espaço = Adiciona ou remove um campo.
Seta para Direita = Ordena a posição dos campos.
Para entender sobre Load Average, veja a sessão O que é Load Average?
Exemplos:
# Jogando a informação na tela, atualizando a cada 2 segundos e com apenas 2 interações,
# Apenas para o usuário linux:
linux:~$ top -b -d 2 -n 2 -u linux
top - 16:24:19 up 6:37, 1 user, load average: 0,98, 0,83, 0,85
Tarefas: 266 total, 1 em exec., 264 dormindo, 0 parado, 1 zumbi
%CPU(s): 8,8 us, 4,4 sis, 0,0 ni, 85,3 oc, 0,0 ag, 0,0 ih, 1,5 is 0,0 tr
MB mem : 7873,5 total, 486,4 livre, 3106,8 usados, 4280,3 buff/cache
MB swap: 2048,0 total, 2029,0 livre, 19,0 usados, 4096,0 mem dispon.
PID USUARIO PR NI VIRT RES SHR S %CPU %MEM TEMPO+ COMANDO
25512 linux 20 0 12092 3796 3188 R 6,2 0,0 0:00.02 top
21362 linux 20 0 10128 4312 3560 S 0,0 0,1 0:00.27 bash
25461 linux 20 0 9996 4164 3572 S 0,0 0,1 0:00.00 bash
top - 16:24:21 up 6:37, 1 user, load average: 0,99, 0,83, 0,85
Tarefas: 266 total, 1 em exec., 264 dormindo, 0 parado, 1 zumbi
%CPU(s): 10,1 us, 5,1 sis, 0,0 ni, 84,3 oc, 0,1 ag, 0,0 ih, 0,4 is 0,0 tr
MB mem : 7873,5 total, 486,4 livre, 3106,8 usados, 4280,3 buff/cache
MB swap: 2048,0 total, 2029,0 livre, 19,0 usados, 4096,0 mem dispon.
PID USUARIO PR NI VIRT RES SHR S %CPU %MEM TEMPO+ COMANDO
25512 linux 20 0 12092 3796 3188 R 0,5 0,0 0:00.03 top
21362 linux 20 0 10128 4312 3560 S 0,0 0,1 0:00.27 bash
25461 linux 20 0 9996 4164 3572 S 0,0 0,1 0:00.00 bash
KILL, KILLALL, PKILL
Comandos usados para enviar sinais à processos, cada comando enviar um sinal de um modo diferente do outro.
Sinais são usados para enviar informações a um processo, cada sinal informa uma ação diferente ao processo, a tabela abaixo demonstra alguns sinais e seus significados:
| Nome do Sinal | Número do Sinal | Descrição |
|---|---|---|
| SIGHUP | 1 | Envia sinal para reler arquivos de configuração, dependendo do processo, pode encerrar; |
| SIGINT | 2 | Interrompe a execução do processo (é ativado ao pressionar Ctrl+c); |
| SIGQUIT | 3 | Finaliza o processo (Idem Ctrl+\); |
| SIGABRT | 6 | Aborta o processo; |
| SIGKILL | 9 | Finaliza de forma abrupita o processo (mata o processo), esse sinal não pode ser bloqueado ou ignorado, sempre será executado; |
| SIGTERM | 15 | Sinal correto enviado para finalização normal de um processo; |
| SIGSTOP | 19 | Pausa a execução do processo (não pode ser ignorado ou bloqueado); |
| SIGTSTP | 20 | Pausa a execução do processo (o processo pode ignorar ou rejeitar esse sinal); |
| SIGCONT | 18 | Volta a executar um processo parado; |
KILL
Envia um sinal de finalização, para que o processo se encerre (Sinal padrão é 15 - SIGTERM).
Opções:
-l = Lista todos os sinais do kill;
Exemplos:
# Criei vários processos no tmux (vários terminais):
linux:~$ ps -u
USER PID %CPU %MEM VSZ RSS TTY STAT START TIME COMMAND
linux 25720 0.0 0.0 9748 3628 pts/1 S+ 16:39 0:00 tmux
linux 25723 0.0 0.0 10800 4912 pts/2 Ss+ 16:39 0:00 -bash
linux 25730 0.0 0.0 10800 5000 pts/3 Ss+ 16:39 0:00 -bash
linux 25737 0.0 0.0 10800 4900 pts/4 Ss+ 16:39 0:00 -bash
linux 25746 0.0 0.0 10800 4932 pts/5 Ss+ 16:39 0:00 -bash
linux 25867 0.2 0.0 10800 4900 pts/6 Ss+ 16:44 0:00 -bash
# Vou matar uma sessão em específica do Tmux (Usando processo de kill padrão):
linux:~$ kill -15 25746
# Listando de novo:
linux:~$ ps -u
USER PID %CPU %MEM VSZ RSS TTY STAT START TIME COMMAND
linux 25720 0.0 0.0 9748 3628 pts/1 S+ 16:39 0:00 tmux
linux 25723 0.0 0.0 10800 4912 pts/2 Ss+ 16:39 0:00 -bash
linux 25730 0.0 0.0 10800 5000 pts/3 Ss+ 16:39 0:00 -bash
linux 25737 0.0 0.0 10800 4900 pts/4 Ss+ 16:39 0:00 -bash
linux 25867 0.0 0.0 10800 4900 pts/6 Ss+ 16:44 0:00 -bash
# Matando mais de 1 processo por vez (enviando o sinal de morte imediata):
linux:~$ kill -9 25867 25737
# Matando o PPID (Processo pai do Tmux client):
linux:~$ kill -15 25720
Listando todos os sinais disponíveis:
linux:~$ kill -l
1) SIGHUP 2) SIGINT 3) SIGQUIT 4) SIGILL 5) SIGTRAP
6) SIGABRT 7) SIGBUS 8) SIGFPE 9) SIGKILL 10) SIGUSR1
11) SIGSEGV 12) SIGUSR2 13) SIGPIPE 14) SIGALRM 15) SIGTERM
16) SIGSTKFLT 17) SIGCHLD 18) SIGCONT 19) SIGSTOP 20) SIGTSTP
21) SIGTTIN 22) SIGTTOU 23) SIGURG 24) SIGXCPU 25) SIGXFSZ
26) SIGVTALRM 27) SIGPROF 28) SIGWINCH 29) SIGIO 30) SIGPWR
31) SIGSYS 34) SIGRTMIN 35) SIGRTMIN+1 36) SIGRTMIN+2 37) SIGRTMIN+3
38) SIGRTMIN+4 39) SIGRTMIN+5 40) SIGRTMIN+6 41) SIGRTMIN+7 42) SIGRTMIN+8
43) SIGRTMIN+9 44) SIGRTMIN+10 45) SIGRTMIN+11 46) SIGRTMIN+12 47) SIGRTMIN+13
48) SIGRTMIN+14 49) SIGRTMIN+15 50) SIGRTMAX-14 51) SIGRTMAX-13 52) SIGRTMAX-12
53) SIGRTMAX-11 54) SIGRTMAX-10 55) SIGRTMAX-9 56) SIGRTMAX-8 57) SIGRTMAX-7
58) SIGRTMAX-6 59) SIGRTMAX-5 60) SIGRTMAX-4 61) SIGRTMAX-3 62) SIGRTMAX-2
63) SIGRTMAX-1 64) SIGRTMAX
KILLALL
Mata todos os processos a partir do nome do processo (Sinal padrão é 15 - SIGTERM).
Opções:
-u <USER> = Mata todos os processos do usuário.
Exemplos:
# Matando o processo cliente do tmux,
# isso só vai "deslogar" o usuário:
linux:~$ killall "tmux: client"
# Matando realmente o tmux (elimina todos os processos relacionados ao tmux):
linux:~$ killall "tmux: server"
# Matando o processo top:
linux:~$ killall -9 top
# Para ver o nome de um comando:
linux:~$ ps -Ao user,pid,tt,comm | grep ^linux
linux 21362 pts/0 bash
linux 25461 pts/1 bash
linux 26184 ? tmux: server
linux 26185 pts/2 bash
linux 26192 pts/3 bash
linux 26199 pts/4 bash
linux 26206 pts/5 bash
linux 26340 pts/1 tmux: client
linux 26341 pts/0 ps
linux 26342 pts/0 grep
## Matando um usuário.
# Exibindo usuários logados:
linux:~$ who
linux tty1 2020-07-29 14:56
root tty7 2020-07-28 09:49 (:0)
# Matando o usuário linux:
root:~\$ killall -u linux
# Exibindo os usuários logados:
linux:~$ who
root tty7 2020-07-28 09:49 (:0)
PKILL
O pkill é muito semelhante ao killall, mas diferente dele, o pkill trabalha melhor, por exemplo, no kill, para matar um processo de um usuário específico, você deve saber qual o PID desse processo, para isso você deve buscar o processo desse usuário.
Com o killall isso fica mais fácil porque você só deve colocar o nome e ele irá matar, mas irá matar de todos os usuários que estiverem esse processo em execução. O pkill consegue matar um processo pelo nome de um usuário específico.
(Sinal padrão é 15 - SIGTERM).
Opções:
-u Informa o usuário.
Exemplos:
# Listando o processo do bash em execução:
linux:~$ ps -afo user,pid,command,comm,tt | sed -n '1p; /bash/p'
USER PID COMMAND COMMAND TT
root 26251 bash bash pts/1
root 24270 bash bash pts/0
linux 24460 \_ bash \_ bash pts/0
# Perceba que o root tem 2 processos bash, um bash do login pela interface gráfica (pts/1),
# e outro que foi o terminal aberto (pts/0).
Se usarmos o comando killall todos esses processo do bash vão morrer, mas queremos matar apenas o processo do bash para o usuário Linux.
Exemplo:
# Matando os bash do usuário Linux:
linux:~$ pkill -9 bash -u linux
Morto
root:~#
## Perceba que somente o bash do usuário em questão foi morto, tente fazer isso
## você também.
### OBS.: Se você não colocar o -9 ou --signal 9 (sinal SIGKILL),
### será enviado um sinal SIGTERM (ID=15), e caso o processo esteja em
### execução, ele não será morto nem finalizado.
UPTIME
Exibe informações como: o horário atual, há quanto tempo o sistema está em execução, quantos usuários estão conectados no momento e a média de carga do sistema nos últimos 1, 5 e 15 minutos.
Opções
-p, --pretty
Mostra o tempo de atividade em um melhor formato.
-s, --since
Exibe desde quando o sistema está ativo.
O que é Load Average?
Gregg.Brendan. Disponível em http://www.brendangregg.com/blog/2017-08-08/linux-load-averages.html. Acesso em 4 Agosto de 2020.
As médias de carga do Linux são "médias de carga do sistema" que mostram a demanda do encadeamento em execução (tarefa) no sistema como um número médio de encadeamentos em execução e em espera. Isso mede a demanda, que pode ser maior do que o sistema está processando atualmente. A maioria das ferramentas mostra três médias, por 1, 5 e 15 minutos:
Algumas interpretações:
- Se as médias forem 0,0, seu sistema estará ocioso.
- Se a média de 1 minuto for superior às médias de 5 ou 15 minutos, a carga estará aumentando.
- Se a média de 1 minuto for inferior às médias de 5 ou 15 minutos, a carga estará diminuindo.
- Se eles forem mais altos que sua contagem de CPU, você poderá ter um problema de desempenho (depende).
Para mais detalhe, consulte a página do Gregg.
Exemplos:
# Executando o uptime sem argumentos:
linux:~$ uptime
11:25:23 up 19:59, 1 user, load average: 1,97, 1,81, 2,21
# Executando com a opção -p:
linux:~$ uptime -p
up 19 hours, 59 minutes
# Executando com a opção -s:
linux:~$ uptime -s
2020-08-03 15:26:05
FREE
O comando free é usado para verificar o consumo de memória ram da máquina e memória cache.
Entendendo a nomeclatura Quibi, Mebi, Gibi etc...
Os computadores usam o prefixo binário iec, mas sistemas de armazenamento, de transmissão dentre outros, muitas vezes usam o sistemas internacional si erroneamente.
O problema é que os computadores usam e entendem somente binários (base 2) e o sistema internacional usa base 10.
Exemplo do Sistema Internacional de unidades:
A unidade kilo é presentada pela notação (10^3) no Sistema Internacional de unidades;
A unidade mega é presentada pela notação (10^6) no Sistema Internacional de unidades;
A unidade giga é presentada pela notação (10^9) no Sistema Internacional de unidades.
Exemplo do Prefixo binário:
A unidade quibi é presentada pela notação (2^10) no Sistema Internacional de unidades;
A unidade mebi é presentada pela notação (2^20) no Sistema Internacional de unidades;
A unidade gibi é presentada pela notação (2^30) no Sistema Internacional de unidades.
O grande problema!
Quando computadores começaram a se pupolarizar e sistemas de armazenamento começaram a ser vendidos, se popularizou o sistema SI e não o sistema correto (seria o sistema binário), dessa forma, quando você compra um HD, você está comprando a capacidade do HD no Sistema Internacional e não no Sistema Binário.
Lembrando que o sistema internacional é usado para demonstrar os dados, mas os computadores trabalham no sistema binário , por esse motivo você nunca consegue ocupar o espaço total do disco ou usar o espaço total da memória, porque ele estão descritos no sistema internacional e o computador usa o sistema binário.
Segue a tabela mostrando os valores e notações para o prefixo binário, equivalendo com o Sistema Internacional de medidas:
| Prefixo Binário | Notação | Valor no Prefixo Binário | Prefixo SI | Notação | Valor no Prefixo SI |
|---|---|---|---|---|---|
| bit | 2^0 | 1 | bit | 10^0 | 1 |
| Byte | 2^3 | 8 | Byte | 2^3 | 8 |
| Quibi ou Kibi ou Quiloocteto | 2^10 | 1.024 | Kilo | 10^3 | 1.000 |
| Mebi | 2^20 | 1.048.576 | Mega | 10^6 | 1.000.000 |
| Gibi | 2^30 | 1.073.741.824 | Giga | 10^9 | 1.000.000.000 |
| Tebi | 2^40 | 1.099.511.627.776 | Tera | 10^12 | 1.000.000.000.000 |
Vou dar 2 exemplos de porque compramos HD ou memória RAM e nunca tem o tamanho total
Estou focando nessa explicação porque muitos comando do Linux utilizam o sistema de nomeclatura correto, não é para se assustar quando ver nomeclaturas como: KiB, MiB, GiB e etc.
# Vejamos qual é o tamanho do meu HD:
linux:~$ sudo fdisk -l /dev/sda | sed -n '1p'
Disco /dev/sda: 931,53 GiB, 1000204886016 bytes, 1953525168 setores
## Usei o SED apenas para imprimir a 1° linha.
### Como podemos ver, meu HD possui apenas 931 GiB (Gibi Byte) e
### possui 1000204886016 bytes.
A imagem abaixo mostra os cálculos e assim como a informação mostrada pelo comando fdisk, meu HD só possui 931 GiB, mas no sistema internacional ele diz que meu HD possui 1TB, e realmente possui, mas computadores trabalham com sistemas Binário e no sistema binário ele não tem 1 TiB.
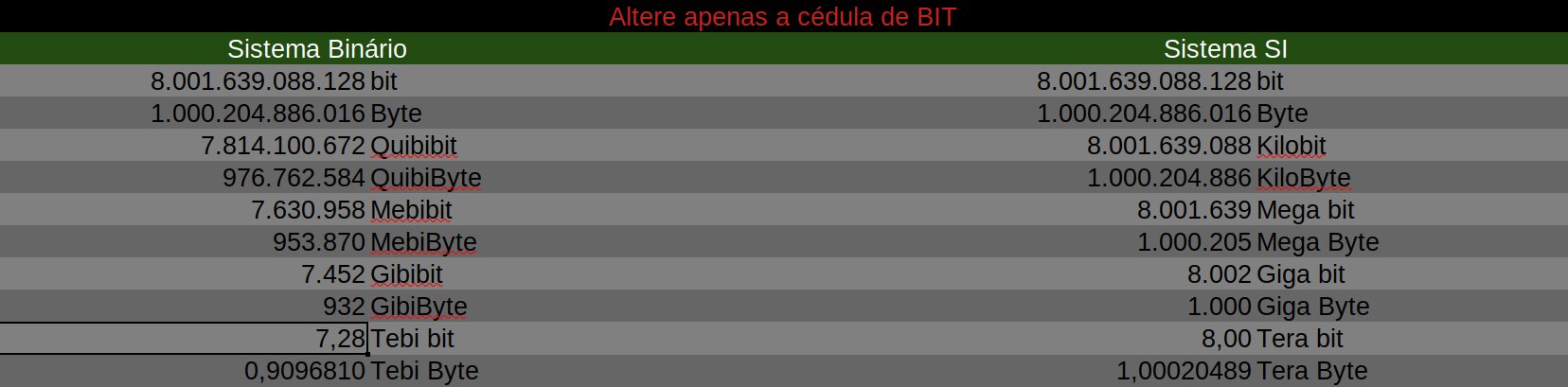
No segundo exemplo vou pegar um HD de 466 GiB:
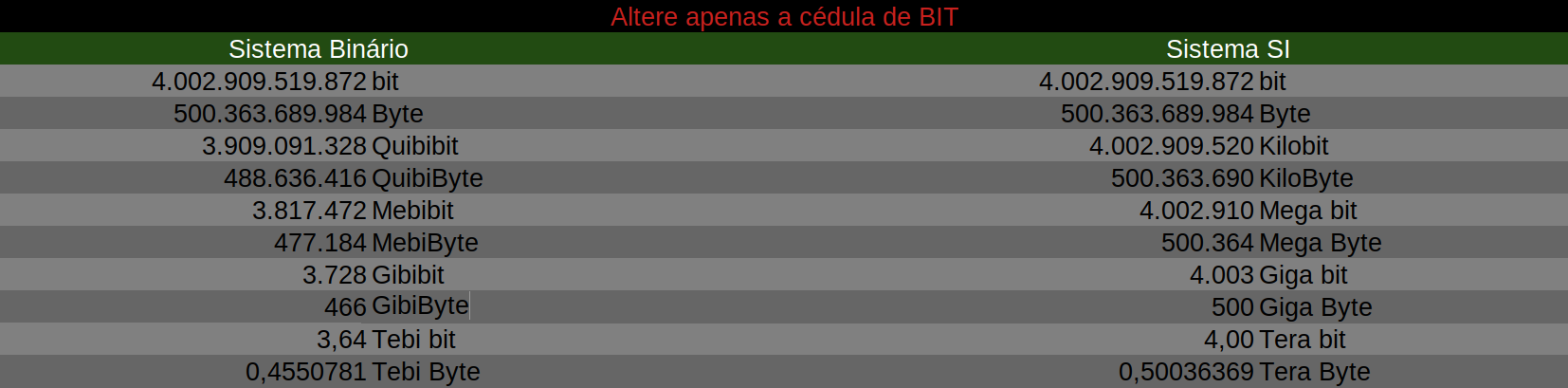
Perceba que nesse caso, o sistema internacional diz que o HD possui 500 GB, e realmente possui, mas, novamente, os computadores trabalham com o sistema binário que é base 2, então só sera reconhecido 466 GiB.
Observação: Não confunda bit com byte, apesar do bit possuir um número muito maior, ele é a menor unidade do sistema binário, lembrando que 8 bits são 1 byte.
Clique aqui para baixar a planilha
Opções do comando FREE:
-b, --bytes
Mostra a saída em bytes.
--kilo
Mostra a saída em kilobytes (implica --si).
--mega
Mostra a saída em megabytes (implica --si).
--giga
Mostra a saída em gigabytes (implica --si).
--tera
Mostra a saída em terabytes (implica --si).
--peta
Mostra a saída em petabytes (implica --si).
-k, --kibi
Mostra a saída em kibibytes (Padrão).
-m, --mebi
Mostra a saída em mebibytes.
-g, --gibi
Mostra a saída em gibibytes.
--tebi
Mostra a saída em tebibytes.
--pebi
Mostra a saída em pebibytes.
-h, --human
Mostra a saída legível por humanos.
--si
Usa potências de 1000 (Sistema SI), e não de 1024 (Sistema Binário).
Exemplos:
# Primeiro, vou exibir a versão do meu comando, o seu pode ser diferente e
# exibir de maneira diferente:
linux:~$ free --version
free de procps-ng UNKNOWN
# Exibindo sem argumentos:
linux:~$ free
total usada livre compart. buff/cache disponível
Mem.: 8062412 3763512 1846124 947800 2452776 3083988
Swap: 2097148 132352 1964796
# Com a opção -h:
linux:~$ free -h
total usada livre compart. buff/cache disponível
Mem.: 7,7Gi 3,6Gi 1,8Gi 941Mi 2,4Gi 2,9Gi
Swap: 2,0Gi 129Mi 1,9Gi
# Exibindo em KibiByte:
linux:~$ free -k
total usada livre compart. buff/cache disponível
Mem.: 8062412 3749292 1852888 955016 2460232 3090976
Swap: 2097148 132352 1964796
# Exibindo em MebiByte:
linux:~$ free -m
total usada livre compart. buff/cache disponível
Mem.: 7873 3662 1804 936 2406 3013
Swap: 2047 129 1918
# Exibindo em GibiByte:
linux:~$ free -g
total usada livre compart. buff/cache disponível
Mem.: 7 3 1 0 2 2
Swap: 1 0 1
###################### Exibindo no formato Internacional:
# Exibindo em Kilo Byte:
linux:~$ free --kilo
total usada livre compart. buff/cache disponível
Mem.: 8255909 3803320 1931603 979439 2520985 3199684
Swap: 2147479 135528 2011951
# Exibindo em Mega Byte:
linux:~$ free --mega
total usada livre compart. buff/cache disponível
Mem.: 8255 3803 1914 996 2537 3182
Swap: 2147 135 2011
# Exibindo em Giga Byte:
linux:~$ free --giga
total usada livre compart. buff/cache disponível
Mem.: 8 3 1 0 2 3
Swap: 2 0 2
Explicação de cada coluna exibida pela comando free:
| Coluna | Descrição |
|---|---|
| total | Memória total instalada (MemTotal e SwapTotal em /proc/meminfo). |
| used ou usado | Memória usada (calculada como total-livre-buffers-cache). |
| Free ou livre | Memória não utilizada (MemFree e SwapFree em /proc/meminfo). |
| Shared ou compartilhada | Memória usada (principalmente) por tmpfs (Shmem em /proc/meminfo). |
| buffers | Memória usada pelos buffers do kernel (Buffers em /proc/meminfo). |
| cache | Memória usada pela página de cache e por slabs (em cache e SReclaimable em /proc/meminfo). |
| buff/cache | Soma de buffers e cache. |
| available ou disponível | Estimativa da quantidade de memória disponível para iniciar novos aplicativos, sem troca. Diferente dos dados fornecidos pelo cache ou pelos campos livres, esse campo leva em consideração o cache da página e também que nem todas as placas de memória recuperáveis serão recuperadas devido ao uso de itens (MemAvailable em /proc/meminfo, disponível no kernels 3.14, emulado no kernels 2.6.27+, caso contrário, o mesmo que grátis) |
SCREEN
O screen é um gerenciador de tela com emulação de terminal VT100/ANSI. Com ele podemos criar terminais emulados (quase a mesma coisa que um terminal virtual) e conectar em diferentes telas e sessões.
Tabela com os comandos do Screen:
| Comando | Descrição |
|---|---|
| Ctrl+a,c | Criar um novo terminal emulado; |
| Ctrl+a, Ctrl+a | lternar entre as duas ultimas janelas; |
| Ctrl+a, n | Avançar para as próximas sessões; |
| Ctrl+a, p | Retrocede para as sessões anteriores; |
| Ctrl+a, d | Sai do screen, mas deixa as os terminais ativos; |
| Ctrl+a, " | Lista os terminais e ainda permite escolher em qual terminal ficar; |
| Ctrl+a, A | Muda o nome do terminal atual; |
| Ctrl+a, k | Matar o terminal atual; |
| Ctrl+a, ? | Chama ajuda; |
| Ctrl+a, \ | Sair do screen e mata todas as janelas; |
| Ctrl+a, (ID da janela) | Vai para a o terminal que corresponder ao ID da janela; |
| Ctrl+a, tab | Troca de painel; |
| Ctrl+a, S | Divide a tela horizontalmente; |
| Ctrl+a, | | Divide a tela verticalmente; |
| Ctrl+a, X | Mata um PAINEL (com ou sem sessão nele), se for uma sessão e não um PAINEL, nada irá acontecer; |
Opções:
screen -r [nome]
Reconecta a uma sessão ativa do screen, mas ela deve estar detached,
se estiver attached não vai funcionar, pode passar o nome da sessão (opcional).
screen -S NOME
Criar uma nova sessão chamada NOME.
screen -ls
Lista as sessões ativas do screen (se houver).
screen -x session
Conecta a uma sessão que ja esteja conectada (Attached).
TMUX
O TMUX é um multiplexador de terminal, com ele, podemos controlar diversos terminais em apenas uma sessão.
Tabela com os comandos do Tmux:
| Comando | Descrição |
|---|---|
| Ctrl+b, c | Abre uma nova janela do shell. |
| Ctrl+b, l | Altera para a última janela visitada. |
| Ctrl+b, n | Avança para a próxima janela. |
| Ctrl+b, p | Retrocede para as janelas anteriores. |
| Ctrl+b, d | Irá voltar para o terminal normal, sem que o tmux seja fechado. Desatacha o tmux. |
| Ctrl+b, w | Lista as janelas e ainda permite escolher em qual janela ficar. |
| Ctrl+b, , | Muda o nome da janela atual. |
| Ctrl+b, & | Mata a janela atual do tmux. |
| Ctrl+b, ? | Chama ajuda. |
| Ctrl+b, :kill-server | Mata todas as sessões ativas. |
| Ctrl+b, (ID da janela) | Vai para a janela que corresponder ao ID. |
| Ctrl+b, SETAS | Troca de painel. |
| Ctrl+b, % | Abre um painel vertical. |
| Ctrl+b, " | Abre um painel horizontal. |
| Ctrl+b, SETAS+Ctrl | Permite o redimensionar os paineis. |
Opções:
ls
Lista as sessões ativas do tmux (se houver).
attach-session ou só attach
Opção para se conctar a uma sessão, requer -t.
-t <target>
Informa ao attach o target (alvo) que queremos conectar (nesse caso uma sessão).
kill-session
Mata uma sessão inteira (requer -t).
kill-server
Mata todas as sessões ativas do Tmux.
kill-pane
Mata o painel de uma janela, em uma sessão específica (requer -t).
new
Permite a criação de uma nova sessão, para isso é preciso utilizar o -s.
-s
Determinar um nome para nova sessão.
-S
Cria um socket no caminho escolhido.
Exemplos:
# Listando sessões ativas do tmux:
linux:~$ tmux ls
0: 3 windows (created Thu Jul 9 15:24:56 2020) [138x32]
1: 1 windows (created Thu Jul 9 15:49:38 2020) [80x23]
### Reconectando nas sessões ativas:
# Entra na sessão 1 do tmux, janela 1
linux:~$ tmux attach-session -t 0:0
# Entra na sessão 1 do tmux, janela 2
linux:~$ tmux attach-session -t 0:1
# Entra na sessão 1 do tmux, janela 3
linux:~$ tmux attach-session -t 0:2
# Entra na sessão 2 do tmux, janela 1
linux:~$ tmux attach-session -t 1:0
### Matando alguns painéis:
# Mata o painel 2 da sessão 1.
linux:~$ tmux kill-pane -t 0:1
# Mata o painel 4 da sessão 3.
linux:~$ tmux kill-pane -t 2:3
# Matando a sessão 1 do TMUX:
linux:~$ tmux kill-session -t 0
# Mata todas as sessões (processo PAI de todas as sessões).
linux:~$ tmux kill-server
OBS.: lembrando que as sessões e janela começam em 0.
WATCH
O comando watch executa outro comando periódicamente, por padrão ele executa a cada 2 segundos.
Opções:
-n <segundos>
Especifica um intervalo em segundos.
-t
Remove o cabeçalho demonstrativo do watch;
Exemplo do cabeçalho, executando o comando 'ps -u' a cada 5 segundos:
A cada 5,0s: ps -u chiredean: Thu Aug 6 18:06:08 2020
Exemplos:
# Executando o comando 'free -m' a cada 2 segundos.
## Dessa forma podemos monitorar o consumo de memória:
linux:~$ watch free -m
# Alterando o intervalo para 10 segundos:
linux:~$ watch -n 10 free -m
JOBS, BG, FG e NOHUP
Trabalhar com processos em 1° (foreground) e 2° (background) plano.
Explicação rápida de cada comando:
BG - Reinicia um processo que esteja em 2° plano, mantendo ele em 2° plano;
FG - Reinicia um processo que esteja em 2° plano, enviando ele para 1° plano;
JOBS - São processos iniciados de forma interativa por meio de um terminal, enviados para segundo plano e ainda não finalizados, ou seja, exibe processos que estejam em 2° plano no terminal atual.
NOHUP - Continua executando o processo mesmo que o usuário efetue logout do shell ou sistema.
Opções do BG, FG e JOBS:
%, %% ou %+ - Referencia o job atual (último executado);
%- ou - - Referencia o penultimo job;
%ID - Seleciona um ID em especifico;
Exemplos:
[1] 5466 Running sleep 60 & # Primeiro job
[2] 5467 Running sleep 80 & # Segundo job
[3]- 5468 Running sleep 120 & # Penultimo job
[4]+ 5475 Running sleep 140 & # Último job
Normalmente, todo processo iniciado no terminal fica em 1° plano, podemos envia-lo para background a partir do foreground ou podemos já iniciar o processo em background.
## Para iniciar um processo em 2° plano, usamos o simbolo &
# Iniciando um processo em 2° plano:
linux:~$ sleep 60 &
[1] 5029
# Acima podemos ver a saída do comando e percebemos
# que ele já nos retorna o PID do processo.
# Listando os processos em segundo plano:
linux:~$ jobs -l
[1]+ 5029 Running sleep 60 &
# Podemos ver que o processo está em execução e está em 2° plano.
# Quando o processo terminar, será exibido uma mensagem no terminal:
[1]+ Done sleep 60
OBS.: Dependendo do comando, você terá que redirecionar sua saída para /dev/null, se não, mesmo em segundo plano, ele ficará exibindo sua saída no terminal e muito provavelmente irá atrapalhar seu trabalho>.
# Execute o comando ping e veja como ele ficará jogando
# a saída no terminal:
linux:~$ ping -c 5 127.0.0.1 &
[1] 5092
linux:~$ PING 127.0.0.1 (127.0.0.1) 56(84) bytes of data.
64 bytes from 127.0.0.1: icmp_seq=1 ttl=64 time=0.021 ms
64 bytes from 127.0.0.1: icmp_seq=2 ttl=64 time=0.028 ms
64 bytes from 127.0.0.1: icmp_seq=3 ttl=64 time=0.027 ms
64 bytes from 127.0.0.1: icmp_seq=4 ttl=64 time=0.026 ms
64 bytes from 127.0.0.1: icmp_seq=5 ttl=64 time=0.034 ms
--- 127.0.0.1 ping statistics ---
5 packets transmitted, 5 received, 0% packet loss, time 4051ms
rtt min/avg/max/mdev = 0.021/0.027/0.034/0.004 ms
[1]+ Done ping -c 5 127.0.0.1
# Para que isso não aconteça, redirecione a saída do comando para /dev/null
# ou altere o STDOUT para não enviar para o pts do seu terminal:
linux:~$ ping -c 5 127.0.0.1 &>/dev/null &
[1] 5103
linux:~$
Agora, vamos iniciar um processo normalmente pelo terminal (1° plano) e então envia-lo para 2° plano:
# Execute o comando abaixo e logo em seguida, pressione ass teclas Ctrl+z:
linux:~$ ping -c 20 127.0.0.1 > aula/saída_ping.txt
Para exemplificar melhor, irei usar imagens.

Na imagem acima podemos ver que ao iniciar o processo, podemos pressionar o botão Crtl+z para parar o processo e deixar ele em 2° plano (após pressionar Crtl+z o processo é automaticamente enviado para 2° plano, pelo menos no Bash).
Agora, nós temos 2 opções para voltar a executar o processo, usando o comando kill -18 $PID ou usando o comando bg %ID, no nosso caso vamos usar o comando BG.
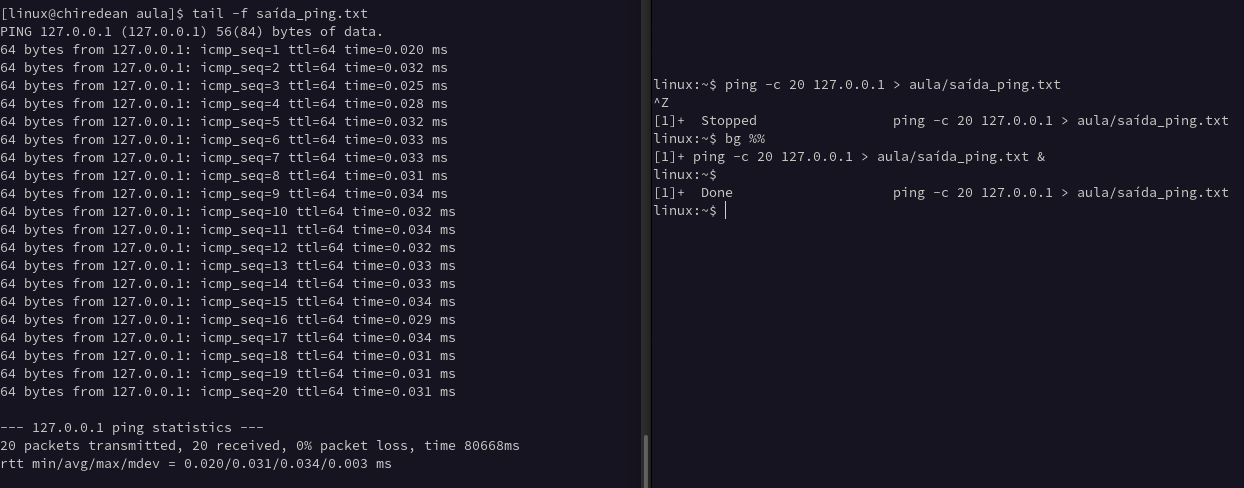
Na imagem acima podemos ver que ao executar o comando bg, o processo volta a ser executado, mas em segundo plano (Ctrl+z envia o processo para segundo plano).
Agora que já sabemos como executar o processo enviando ele automaticamente para 2° plano e como enviar o processo de 1° para 2° plano, vamos ver como tira-lo de segundo plano (enviando para 1° plano).
# Rode o comando abaixo para iniciar o processo em 2° plano:
linux:~$ sleep 500 &
[1] 20468
# Agora vamos traze-lo para 1° plano:
linux:~$ fg %%
sleep 500
# Perceba que o terminal ficou preso nesse processo.
NOHUP
O nohup segue a mesma linha de raciocineo que vimos, mas ele tem um intuito um pouco diferente. O nohup é usado quando você tem a possibilidade de perder a conexão com o servidor, por mais que isso aconteça o comando continua a funcionar (normalmente o comando iria morrer porque o PPID dele não iria existir mais), nesse caso, o PPID passa a ser o proceso número 1 (processo do systemd (novo init) em máquina que possuem o systemd).
Vamos ver o que acontece quando o processo PPID morre.
# Vou deixar um comando rodando com o nohup:
linux:~$ nohup ping -c 500 127.0.0.1
nohup: ignoring input and appending output to 'nohup.out'
# Agora vamos ver qual o PID e o PPID do processo de ping:
root:~$ ps -Ao user,tt,state,pid,ppid,command,comm | sed -n '1p; /ping/p' | grep -v sed
USER TT S PID PPID COMMAND COMMAND
linux pts/0 S 25355 25302 ping -c 500 127.0.0.1 ping
# PID=25355
# PPID=25302
# Agora vamos ver quem é o PPID 25302
root:~$ ps -Ao user,tt,state,pid,ppid,command,comm | sed -n '1p; /25302/p' | grep -v sed
USER TT S PID PPID COMMAND COMMAND
linux pts/0 S 25302 24880 bash bash
linux pts/0 S 25355 25302 ping -c 500 127.0.0.1 ping
# PID 25302 é o bash do usuário linux, esse bash foi
# onde rodamos o comando ping.
# Agora vamos matar esse PID:
root:~$ kill -9 25302
# Agora vamos ver quem é o PPID do processo ping:
root:~$ ps -Ao user,tt,state,pid,ppid,command,comm | sed -n '1p; /ping/p' | grep -v sed
USER TT S PID PPID COMMAND COMMAND
bruno pts/0 S 25355 1 ping -c 500 127.0.0.1 ping
# O PPID agora é o processo 1, vamos ver quem é ele:
root:~$ ps -Ao user,tt,state,pid,ppid,command,comm | sed -n '1p; /1/p' | grep -v sed
USER TT S PID PPID COMMAND COMMAND
root ? S 1 0 /sbin/init maybe-ubiquity systemd
# Esse é o primeiro processo do Linux, o systemd (antigo init).